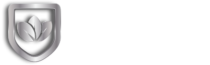In today’s fast-paced digital world, waiting for a slow computer to start up can be frustrating and time-consuming. A speedy startup process not only saves valuable time but also enhances productivity and user experience. In this comprehensive guide, we will explore practical tips and examples to help you optimize your computer’s boot time, ensuring a faster and more efficient startup.
1. Identify and Disable Unnecessary Startup Programs:
When your computer boots up, various programs automatically launch, causing the system to take longer to start. Many of these programs may not be essential for immediate use and can be disabled to speed up the startup process. Here are some steps to follow:
A) Windows:
– Open the Task Manager by pressing Ctrl+Shift+Esc or right-clicking on the taskbar and selecting “Task Manager.”
– Navigate to the “Startup” tab to view the list of programs that launch at startup.
– Identify and disable any unnecessary programs by right-clicking on them and selecting “Disable.”
B) macOS:
– Open “System Preferences” from the Apple menu and click on “Users & Groups.”
– Select your username and click on the “Login Items” tab.
– Remove any unnecessary programs from the list by selecting them and clicking the “-” button.
2. Prioritize Startup Programs:
Certain programs are crucial for your workflow and need to launch quickly. By prioritizing startup programs, you can ensure that the most important applications load first, allowing you to start working immediately. Here’s how to prioritize startup programs:
A) Windows:
– In the Task Manager’s “Startup” tab, right-click on a program and choose “Move Up” or “Move Down” to adjust its startup order.
B) macOS:
– In the “Login Items” tab of “Users & Groups” in System Preferences, drag and drop programs to reorder them.
3. Optimize System Settings:
Fine-tuning system settings can significantly impact boot time. Consider the following optimizations:
A) Enable Fast Startup (Windows):
– Open the Control Panel and navigate to “Power Options.”
– Click on “Choose what the power buttons do” from the left sidebar.
– Select “Change settings that are currently unavailable.”
– Check the “Turn on fast startup” option under “Shutdown settings.”
B) Enable TRIM (macOS):
– Open Terminal and enter the command “sudo trimforce enable.”
– Follow the instructions to enable TRIM for your SSD.
4. Upgrade Hardware Components:
If your computer’s boot time remains slow despite optimization efforts, upgrading hardware components can significantly improve performance. Consider the following upgrades:
A) Solid-State Drive (SSD):
– Replace your traditional hard drive with an SSD for faster boot times and overall system performance.
B) Increased RAM:
– Upgrade your computer’s RAM to provide more memory for faster processing and multitasking.
5. Regular Maintenance and Updates:
Performing regular maintenance and keeping your system up to date is essential for optimal performance and faster boot times. Consider the following maintenance tasks:
A) Disk Cleanup (Windows):
– Use the built-in Disk Cleanup tool to remove temporary files, system junk, and unnecessary data.
B) Software Updates:
– Keep your operating system, drivers, and applications up to date to ensure compatibility, bug fixes, and performance improvements.

Eric Schwarz
Owner | IT Support and Security Engineer