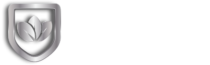In our increasingly digital world, where computers are indispensable for work, entertainment, and staying connected, understanding the signs your computer is about to crash is crucial. Like all machines, computers aren’t immune to failure, which can lead to data loss and disruptions. This blog post will explore three critical red flags that signal impending computer crashes, empowering you to take preventive measures and avoid disaster.
Red Flag 1: Frequent System Freezes and Crashes
One of the most glaring indicators that your computer is on the verge of crashing is frequent system freezes and crashes. If your computer frequently becomes unresponsive or restarts without warning, it’s time to take action. Let’s explore why this happens and what you can do about it.
Causes of System Freezes and Crashes
- Overheating: Computers generate a significant amount of heat, especially during intensive tasks like gaming or video editing. If the cooling system (fans, heat sinks) isn’t working properly, your computer can overheat, leading to sudden crashes.
- Hardware Failures: Components such as RAM, hard drives, or motherboards can fail over time. Faulty RAM, in particular, can cause frequent crashes, as the computer struggles to process data correctly.
- Software Conflicts: Conflicting software or drivers can lead to instability. This is often seen after installing new programs or updates that don’t play well with existing software.
- Virus or Malware Infections: Malicious software can wreak havoc on your system, causing it to crash repeatedly. Viruses, in particular, can corrupt files, overwhelm the CPU, or cause conflicts that lead to system instability.
Preventive Measures
- Regular Maintenance: Keep your computer clean and ensure that all fans and vents are free of dust. Consider using a cooling pad for laptops or additional cooling solutions for desktops.
- Hardware Checks: Regularly check your hardware components. Tools like MemTest86 can check your RAM for errors, while hard drive diagnostics can alert you to potential failures.
- Update Driver and Software: Ensure all your software and drivers are up-to-date. Use trusted sources for downloads to avoid software conflicts.
- Virus and Malware Protection: Invest in a good antivirus program and perform regular scans. Be cautious when downloading files or clicking on links from unknown sources.
Red Flag 2: Unusual Noises and Slow Performance
Your computer should not sound like an airplane taking off or struggle to open basic programs. Unusual noises and slow performance are significant red flags that your computer is heading towards a crash.
Causes of Unusual Noises and Slow Performance
- Failing Hard Drive: A clicking or grinding noise often indicates a failing hard drive. These noises occur when the drive’s read/write head is struggling to function correctly, signaling imminent failure.
- Fan Issues: Loud or unusual noises from your computer’s fans can indicate they are working harder than usual, often due to overheating or a failing component.
- Fragmented Files: Over time, files on your hard drive can become fragmented, slowing down performance as the drive takes longer to retrieve data.
- Insufficient Memory (RAM): Running out of RAM can cause your computer to slow down significantly. This is often accompanied by increased hard drive activity as the system uses virtual memory.
Preventive Measures
- Backup Your Data: If you hear unusual noises from your hard drive, back up your data immediately. Use external hard drives or cloud storage solutions to safeguard your important files.
- Defragment Your Hard Drive(s): Regularly defragment your hard drive to improve performance (If it’s not an SSD). Most operating systems have built-in tools for this task.
- Upgrade Hardware: If you frequently run out of memory, consider upgrading your RAM. For slow hard drives, upgrading to an SSD can significantly boost performance.
- Monitor System Resources: Use task manager tools to monitor your system’s performance. Identify and close any applications that are using excessive resources.
Red Flag 3: Error Messages and Blue Screens
Error messages and the dreaded Blue Screen of Death (BSOD) are clear signs that something is seriously wrong with your computer. Understanding these warnings can help you address issues before they lead to a full-blown crash.
Causes of Error Messages and Blue Screens
- Driver Issues: Outdated or corrupt drivers can cause error messages and BSODs. Drivers act as intermediaries between the operating system and hardware; if they fail, the system can become unstable.
- Corrupted System Files: System files can become corrupted due to improper shutdowns, software bugs, or malware. Corrupted files can cause various error messages and system crashes.
- Faulty Hardware: Defective hardware components, such as RAM or hard drives, can lead to error messages and blue screens. This often happens when the system tries to access the faulty hardware.
- Overclocking: Overclocking your CPU or GPU beyond its stable limits can cause instability, leading to BSODs and error messages. While overclocking can improve performance, it must be done carefully.
Preventive Measures
- Update Drivers: Regularly update all your drivers to ensure compatibility and stability. Use manufacturer websites or trusted software to download the latest drivers.
- Run System File Checker (SFC): Use built-in tools like the System File Checker on Windows to scan and repair corrupted system files.
- Check Hardware: Perform regular hardware diagnostics. Replace any components that show signs of failure. Tools like MemTest86 for RAM and CrystalDiskInfo for hard drives can help identify problems.
- Avoid Overclocking: If you must overclock, do so cautiously. Monitor system temperatures and performance to ensure stability. Consider returning to default settings if you experience frequent crashes.
Conclusion:
Understanding these three red flags can help you take proactive steps to prevent a catastrophic computer failure. Regular maintenance, hardware checks, software updates, and robust security measures are essential for keeping your system running smoothly.
If you notice any signs your computer is about to crash, don’t ignore them. Addressing these issues promptly can save you from losing important data and experiencing significant downtime. Partnering with reliable IT support services team like Tri Leaf Technology Services can provide you with the expertise and assistance needed to keep your systems up and running efficiently.
Stay vigilant, keep your system well-maintained, and take the necessary preventive measures to avoid the frustration and inconvenience of a computer crash. Prevention is always better than cure when it comes to maintaining your computer’s health and performance.

Eric Schwarz
Owner | IT Support and Security Engineer